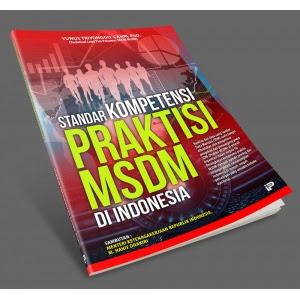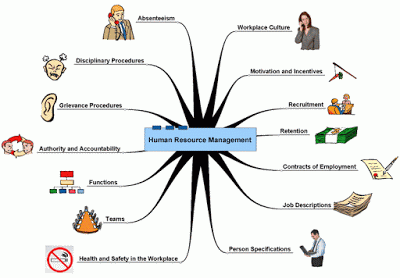Computing
variables in SPSS basically refers to modifying existing variables
mathematically to create new variables. Possible computations include
adding, subtracting, dividing, or multiplying existing variables, along
with many more options. The goal, of course, is to manipulate one or
more variables to form a new variable with that data. One of the most
common reasons for using the “compute variable” command in SPSS is to
create a scale measure that combines several existing variables into a
single variable. Scale measures often do a better job capturing the
phenomenon of interest.
In this chapter an abortion attitudes scale is created by combining a
set of questions that people were asked about abortion (e.g., Do you
think a woman should be allowed to obtain an abortion if: she has been
raped, she doesn't want anymore kids, etc.?). While the individual
questions are useful for gaining a sense of people's views on whether or
not abortion should be legal in specific cases, by combining the
variables it is possible to get a better sense of peoples' overall views
toward abortion.
To compute variables, select: “Transform” → “Compute Variable”:
The resulting window allows you to run computations on existing variables to create a new variable.
On the left, under “Target Variable,” you can provide a name for your
new variable. Under “Numeric Expression,” you can build a formula using
mathematical operators and the variables in your data set. To move
variables into the “Numeric Expression” box, highlight the variable you
want, and then use the arrow key to move it over to the box. Use the
keypad and list to the right of the keypad to combine the variables how
you like.
For the example, seven variables are being combined to create a new
scale: abscale. To do this all the abortion variables are added to the
“Numeric Expression” box and added together, as shown above. Once you're
done, hit “OK.”
After hitting “OK,” if you look in the Data Editor under “Variable
View,” your new variable “abscale,” will appear at the very bottom.
You'll notice that there is no “Label” and your “Values” are listed
as “None.” Whenever you compute a variable, you should immediately add a
descriptive label (e.g., views on abortion; should range from 0 to 7).
In order to ensure that you created the scale accurately, you can
check the frequencies and/or descriptives. Select “Analyze” →
“Descriptive Statistics” → “Frequencies”:
You will get a window like this:
Select your newly created variable, use the arrow to put it into the “Variable” box, and click okay.
In your Output Window you will see a frequency distribution table for your new variable.
Following these steps, you can create new variables using a myriad of
mathematical computations and check to make sure it was accurately
computed.
Chapter contributed by Gen Guzman.